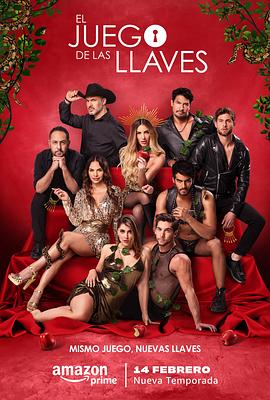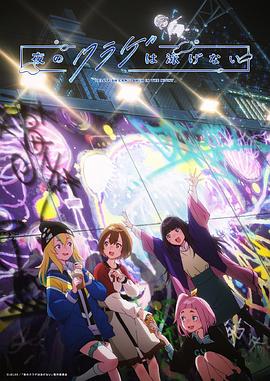苹果怎么录屏,苹果是全球知名的科技公司,其旗下的产品备受消费者的喜爱。而苹果设备中的录屏功能也备受用户青睐,因为它可以方便地记录屏幕上的操作和内容,适用于教学、分享、演示等许多场景。
苹果怎么录屏
苹果设备包括iPhone、iPad和Mac电脑等,录屏功能的操作方式在各个设备上有所不同。接下来,我将为你详细介绍如何在不同的苹果设备上进行屏幕录制。
1. iPhone录屏
苹果iPhone是全球最流行的智能手机之一,录屏功能给了用户更多机会在手机上进行创作和分享。下面是在不同iPhone型号上进行录屏的步骤:
苹果怎么录屏(苹果录屏教程:iPhone、iPad和Mac电脑如何操作)
步骤一:打开控制中心
在支持iOS 11及以上版本的iPhone上,你可以轻松地在控制中心启动录屏功能。下面是打开控制中心的方法:
1、在iPhone X及以上型号上,从屏幕右上角向下滑动。
2、在iPhone 8及以下型号上,从屏幕底部向上滑动。
步骤二:启动录屏功能
在控制中心打开后,你会看到一个圆形录屏按钮。点击该按钮,录屏功能将立即启动。在录制过程中,屏幕上方会出现红色的指示条。
另外,你还可以通过持续按住录屏按钮来访问附加选项,如麦克风声音的开关。
步骤三:停止录屏
当你完成录屏后,可以通过以下两种方式停止录制:
1、再次打开控制中心,点击录屏按钮。
2、屏幕顶部的红色指示条上,点击“停止录制”。
2. iPad录屏
iPad是苹果的平板电脑产品,也支持录屏功能。录屏的操作方式与iPhone类似,下面是在iPad上进行录屏的步骤:
步骤一:打开控制中心
在支持iOS 11及以上版本的iPad上,打开控制中心的方法与iPhone相同。从屏幕右上角向下滑动(针对iPad Pro 11英寸和12.9英寸)或从屏幕右下角向上滑动(其他iPad型号)。
步骤二:启动录屏功能
在控制中心中找到录屏按钮,并点击它。录屏功能会立即启动,并在屏幕上方显示红色指示条。
步骤三:停止录屏
当你想要停止录制时,可以通过以下两种方式操作:
1、再次打开控制中心,点击录屏按钮。
2、屏幕顶部的红色指示条上,点击“停止录制”。
3. Mac电脑录屏
苹果的Mac电脑也内置了强大的录屏功能,可以记录屏幕上的操作和声音。下面是在Mac上进行录屏的步骤:
步骤一:打开“QuickTime Player”
在Mac的“应用程序”文件夹中,找到并打开“QuickTime Player”。
步骤二:选择“新建屏幕录制”
在“QuickTime Player”菜单栏的“文件”选项中,选择“新建屏幕录制”。
步骤三:调整录屏设置
在录屏界面中,你可以通过点击麦克风图标来打开或关闭音频录制。你还可以调整录制窗口的尺寸,以及选择屏幕输入设备。
步骤四:开始录屏
点击录屏界面上的红色录制按钮,录屏功能将立即启动。录制过程中,你可以进行操作、演示或讲解等。
步骤五:停止录屏
当你完成录制后,可以点击屏幕上方的“停止”按钮,或使用快捷键Control + Command + Esc停止录屏。
注意事项
在录制屏幕时,还需要注意以下几点:
1、录屏过程中避免切换应用程序,以保持录制的连续性。
2、确保录屏时设备电量充足,避免因电池不足而中断录制。
3、录制期间不要锁定设备或关闭屏幕,否则录屏会自动停止。
4、录屏功能对手机和电脑的性能有一定影响,不推荐在低电量或运行其他大型应用程序时进行录制。
总结
苹果怎么录屏,通过本文,你已经了解了在iPhone、iPad和Mac设备上如何录制屏幕。根据设备的不同,操作方式略有差异,但都非常简单。现在你可以开始录制你感兴趣的内容,与朋友、家人或粉丝们分享你的创作了。